The following directions are for a File Upload Assignment in Canvas.
- The Assignment Details page displays information about your assignment.
- At the top of the page is the Assignment title and the number of points. Next is the due date and the Submission Type which will say File Upload for this type of assignment. Then the student will see the number of attempts allowed and the Attempts Used.
|
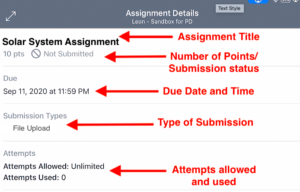 |
- If there is a Rubric for the assignment students can see the details by clicking on Submission and Rubric. Under Description students will see details added by the teacher. When ready students click Submit Assignment.
|
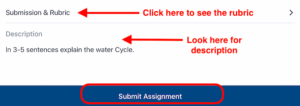 |
- In the pop up window there are four icons along the bottom.
- Tap the Camera icon to take a picture or record a short video.
- Tap the Library icon to upload a photo taken previously.
- Tap the Files icon to upload a file from the File folder on the iPad.
- Tap the Scanner to scan and submit multiple pages or photos.
- When finished click Submit in the top right.
|
 |
For more information see How to Upload a File as an Assignment Submission in the iOS app in the Canvas Guides.