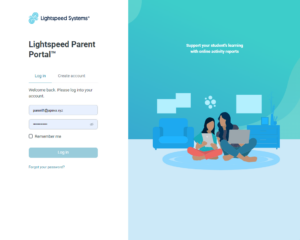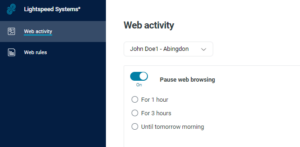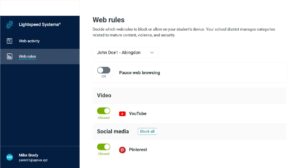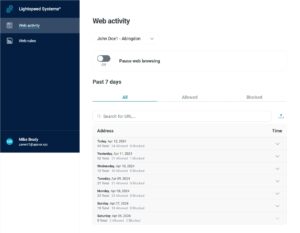With a variety of instructional tools and learning methods available to your student, your active engagement in your student’s learning is more important than ever. To help keep you informed about your student’s use of internet resources, APS has partnered with Lightspeed Systems to give you visibility into your student’s internet usage while using APS-issued devices, and more control of their use at home and after-school hours.
There are two types of reports you can receive: the Weekly Online Student Activity Report and the detailed Parent Portal dashboard. All the information in the Weekly Report and on the Parent Portal can be viewed and enabled on desktop or mobile devices.
Please remember that any parental controls already set on a home network will automatically effect APS-issued devices when they connect to the home internet. If you do not currently use parental controls on your network, you can contact your internet provider for instructions on how to turn on that feature. The links below are a good place to start:
 Contact
Contact  Calendars
Calendars Careers
Careers Engage
Engage  District
District

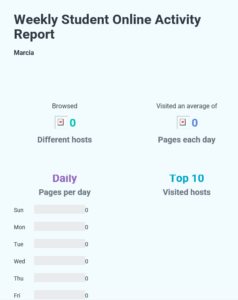
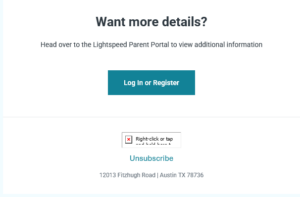 address you provided during the registration process to log into the portal.
address you provided during the registration process to log into the portal.